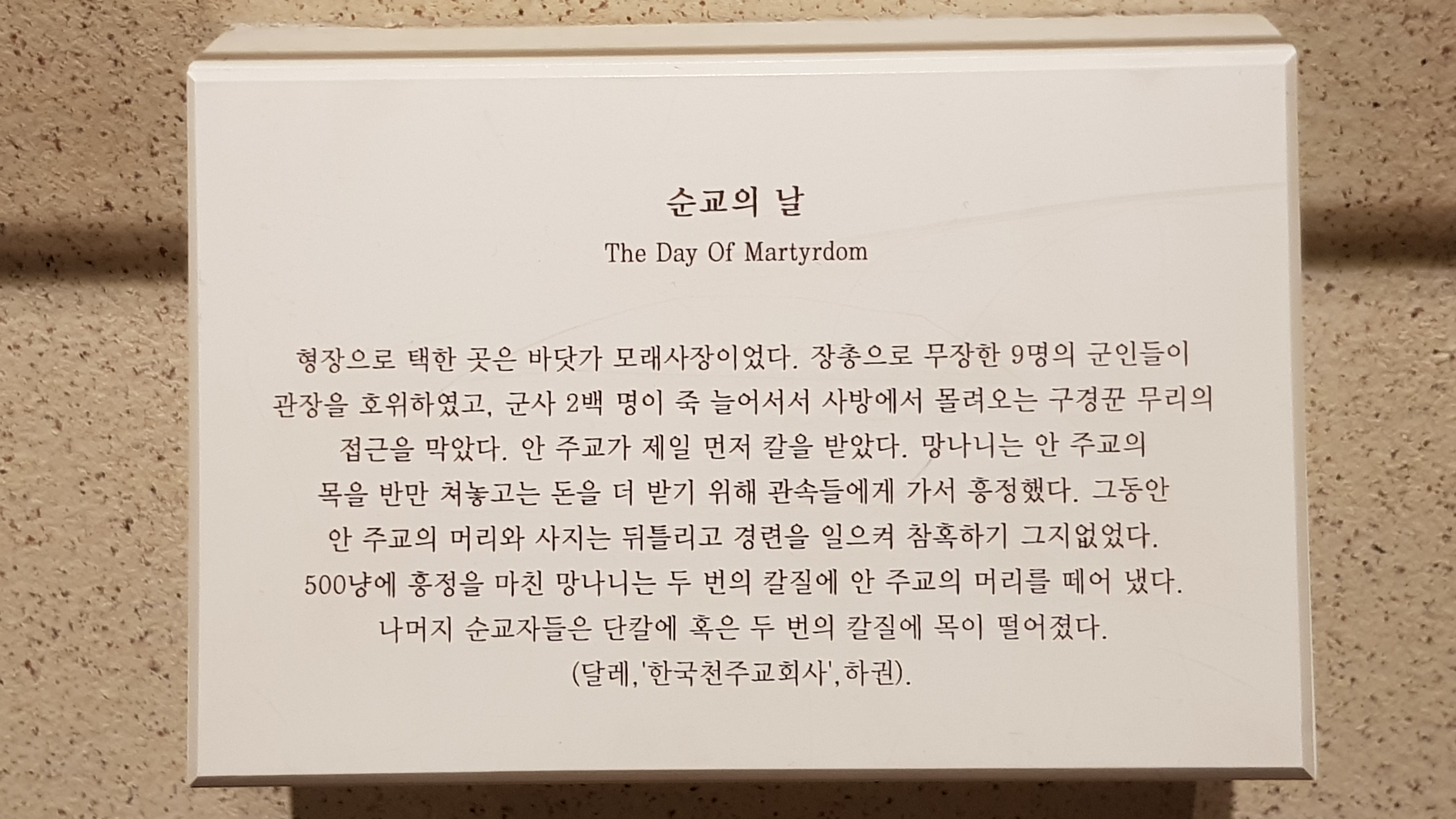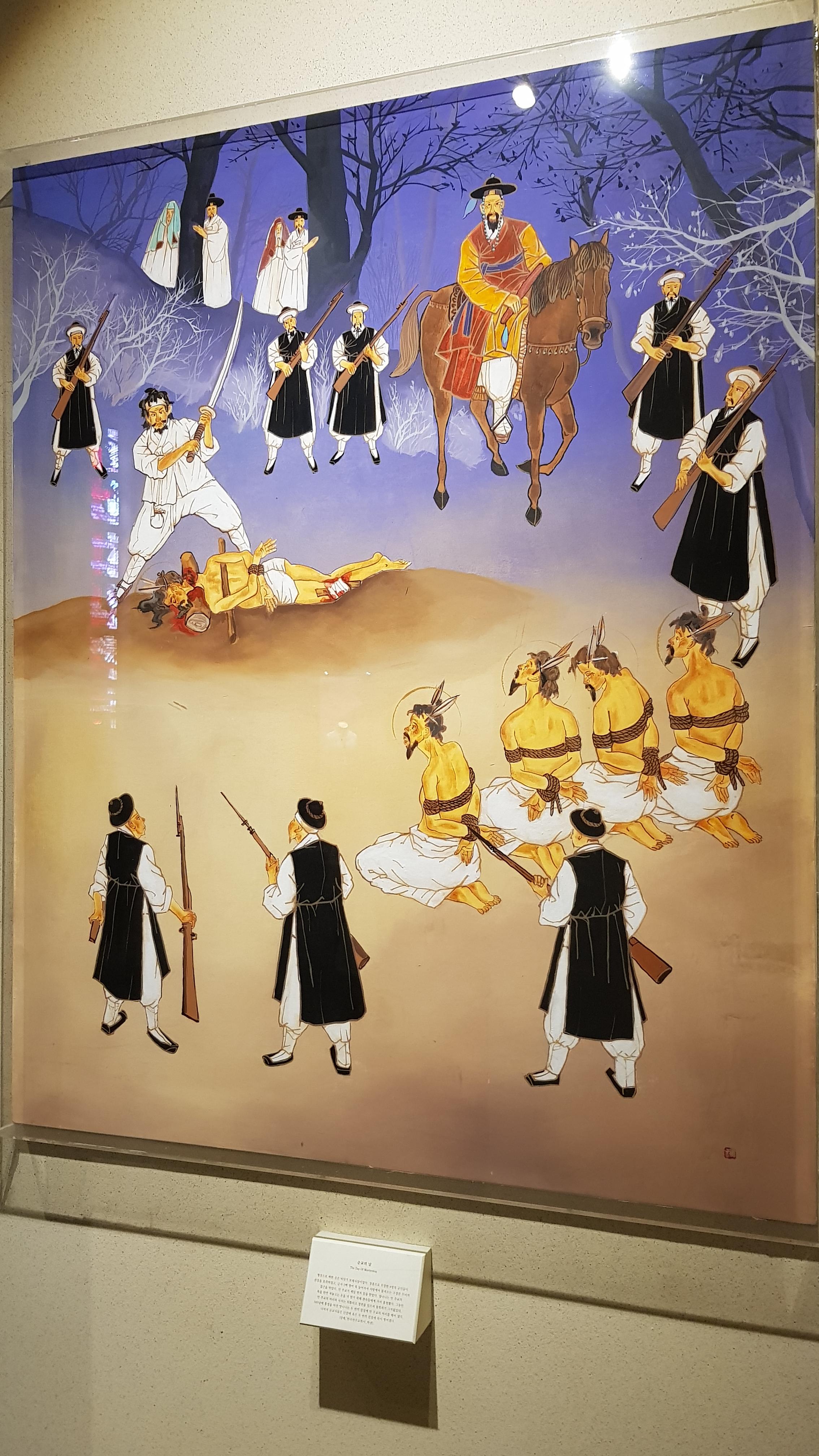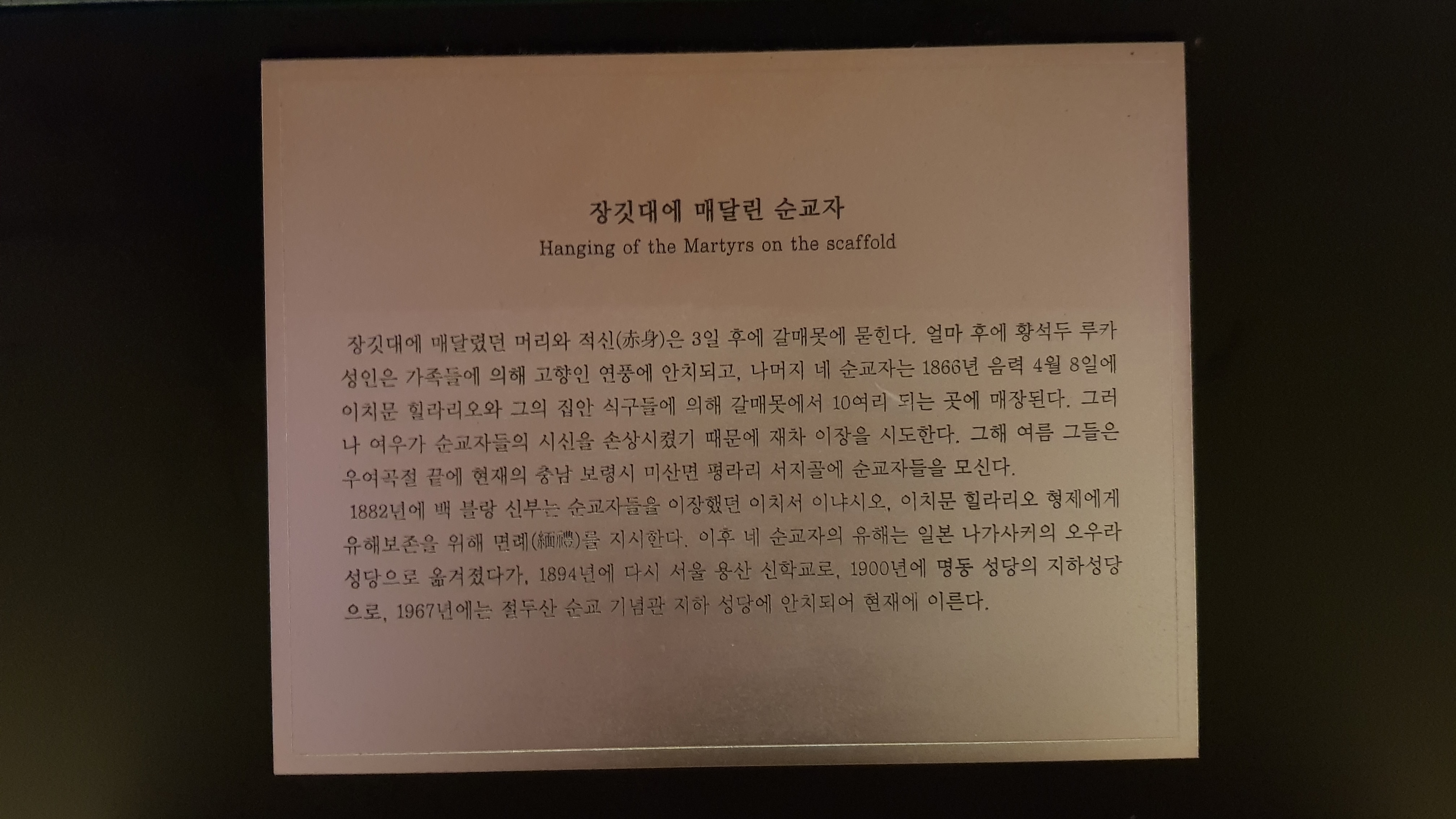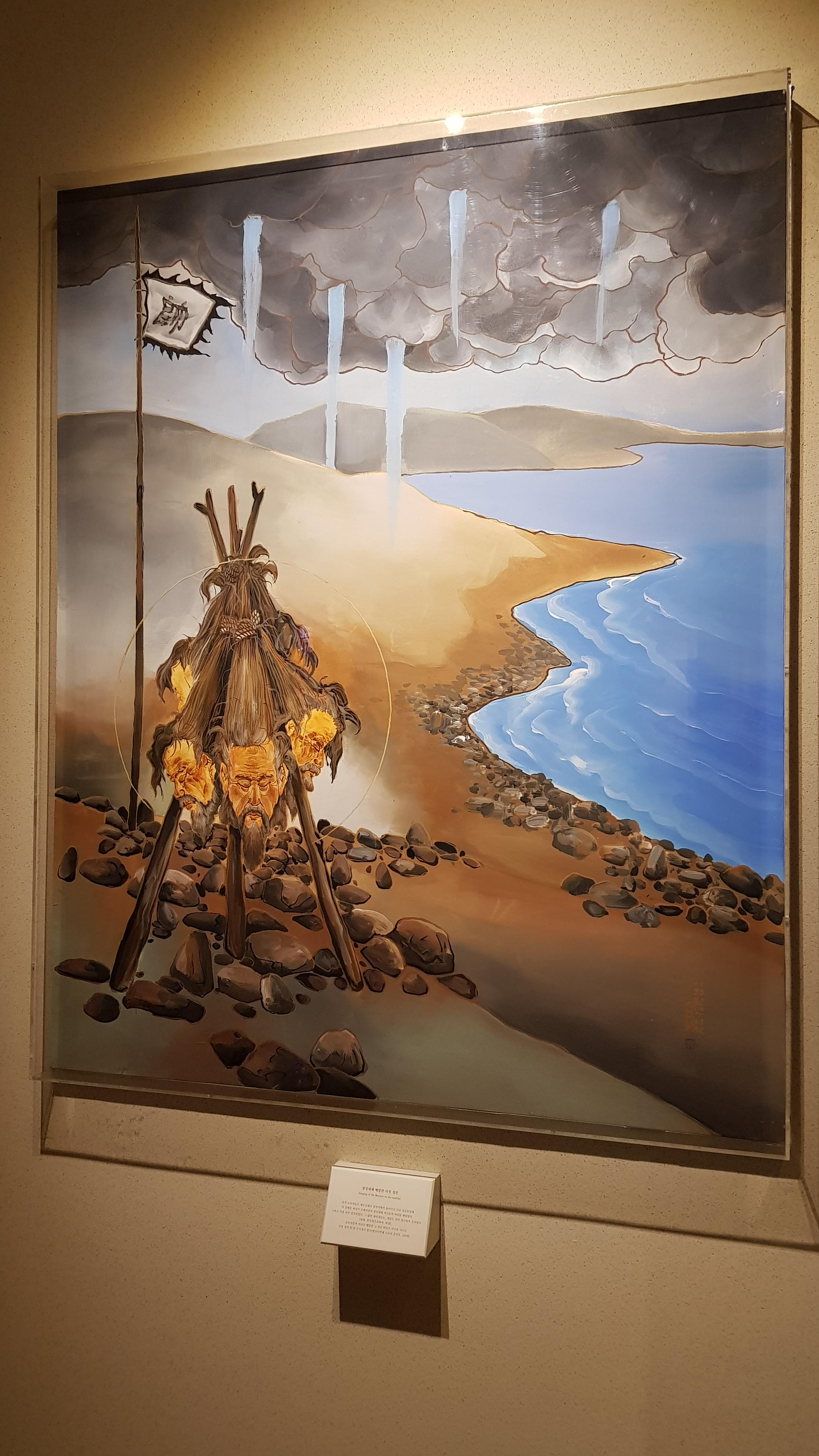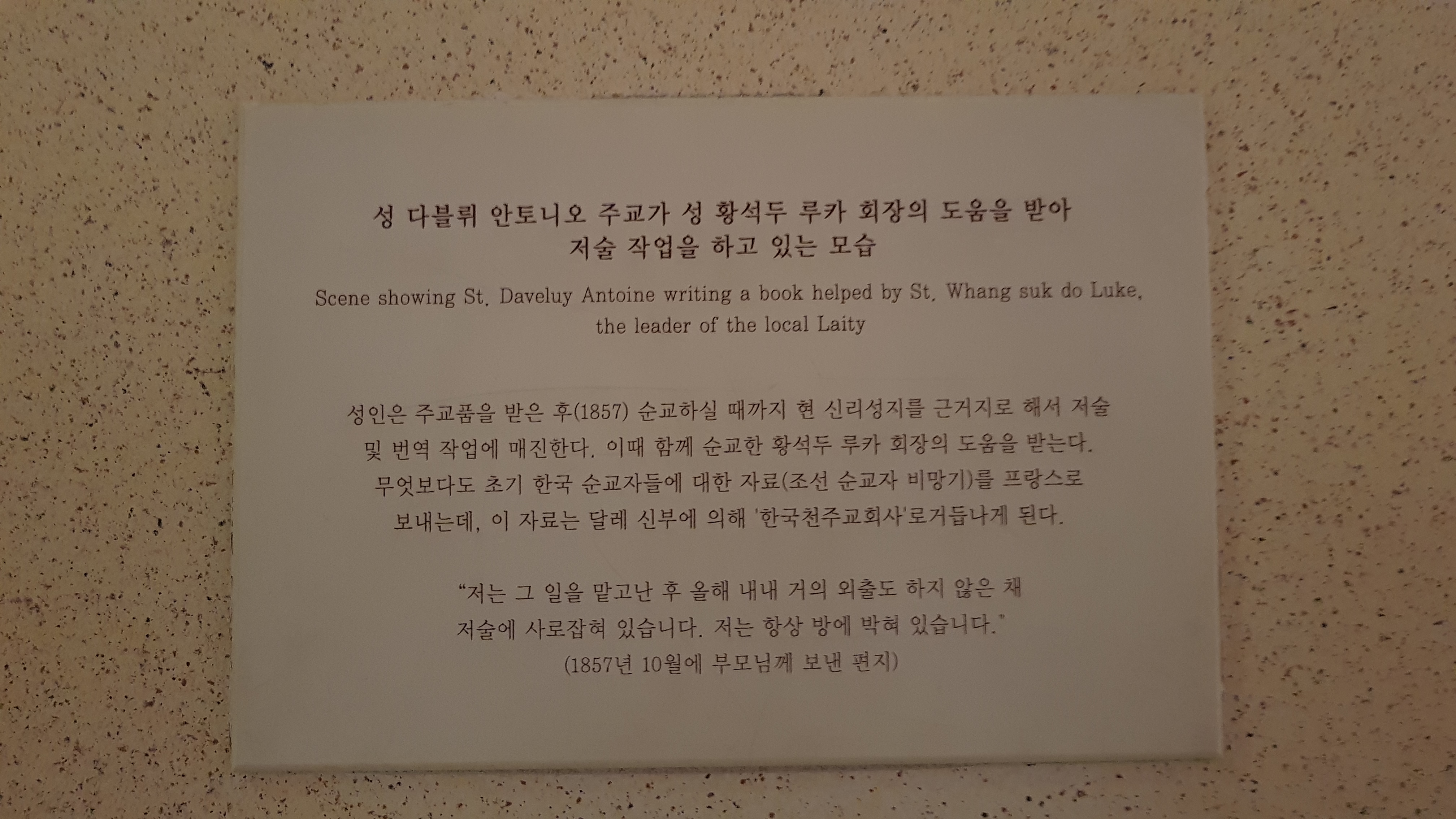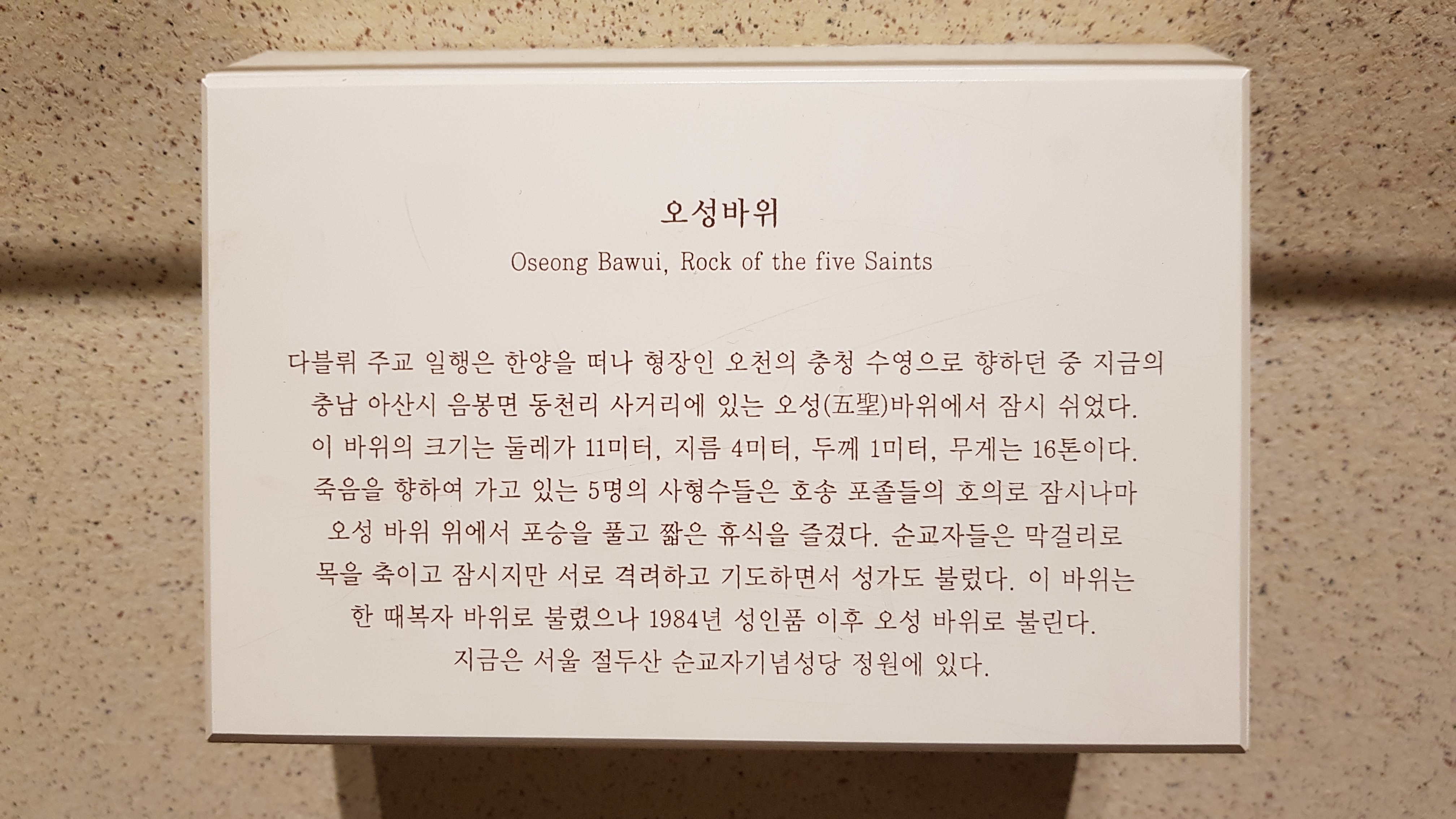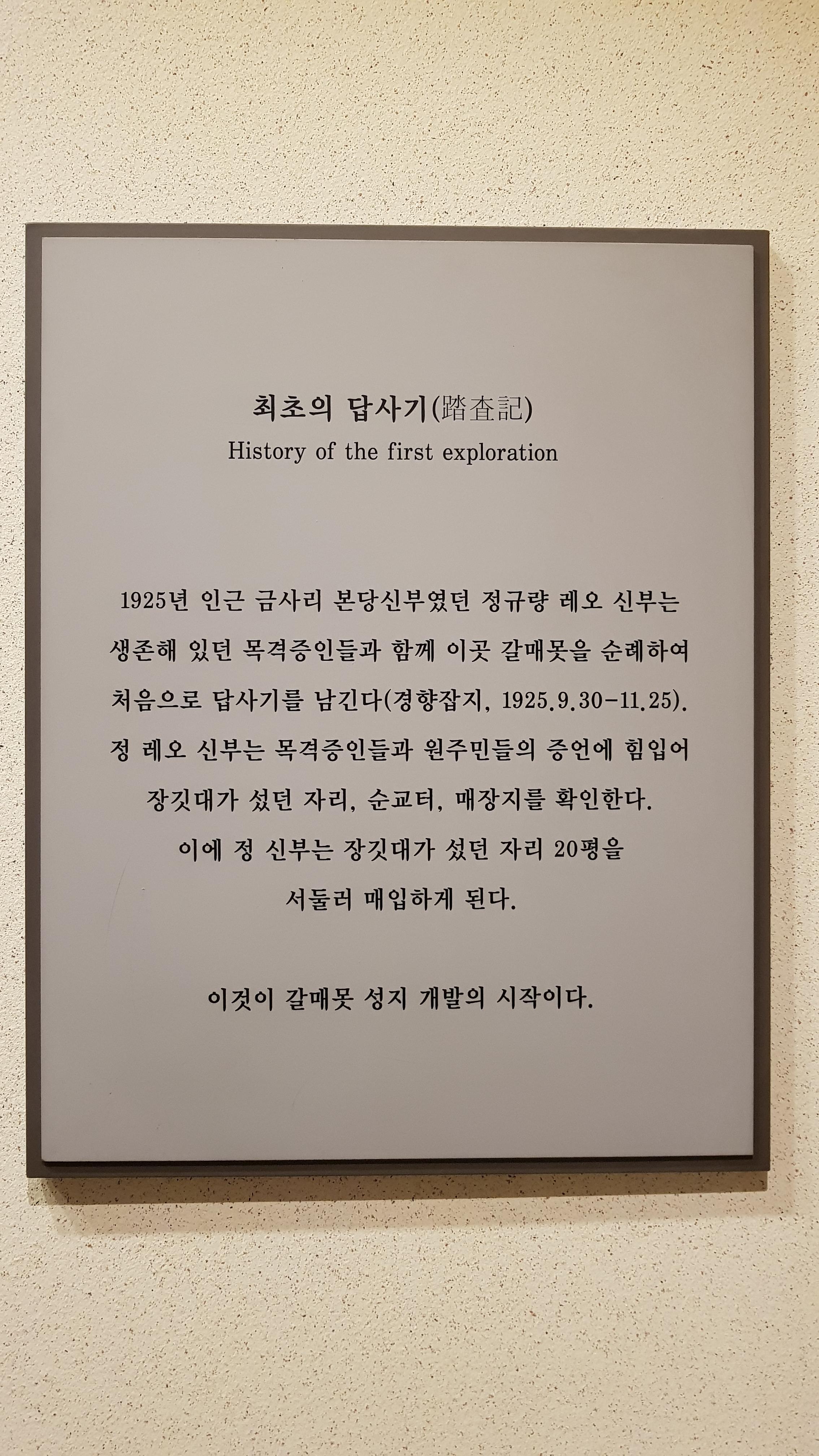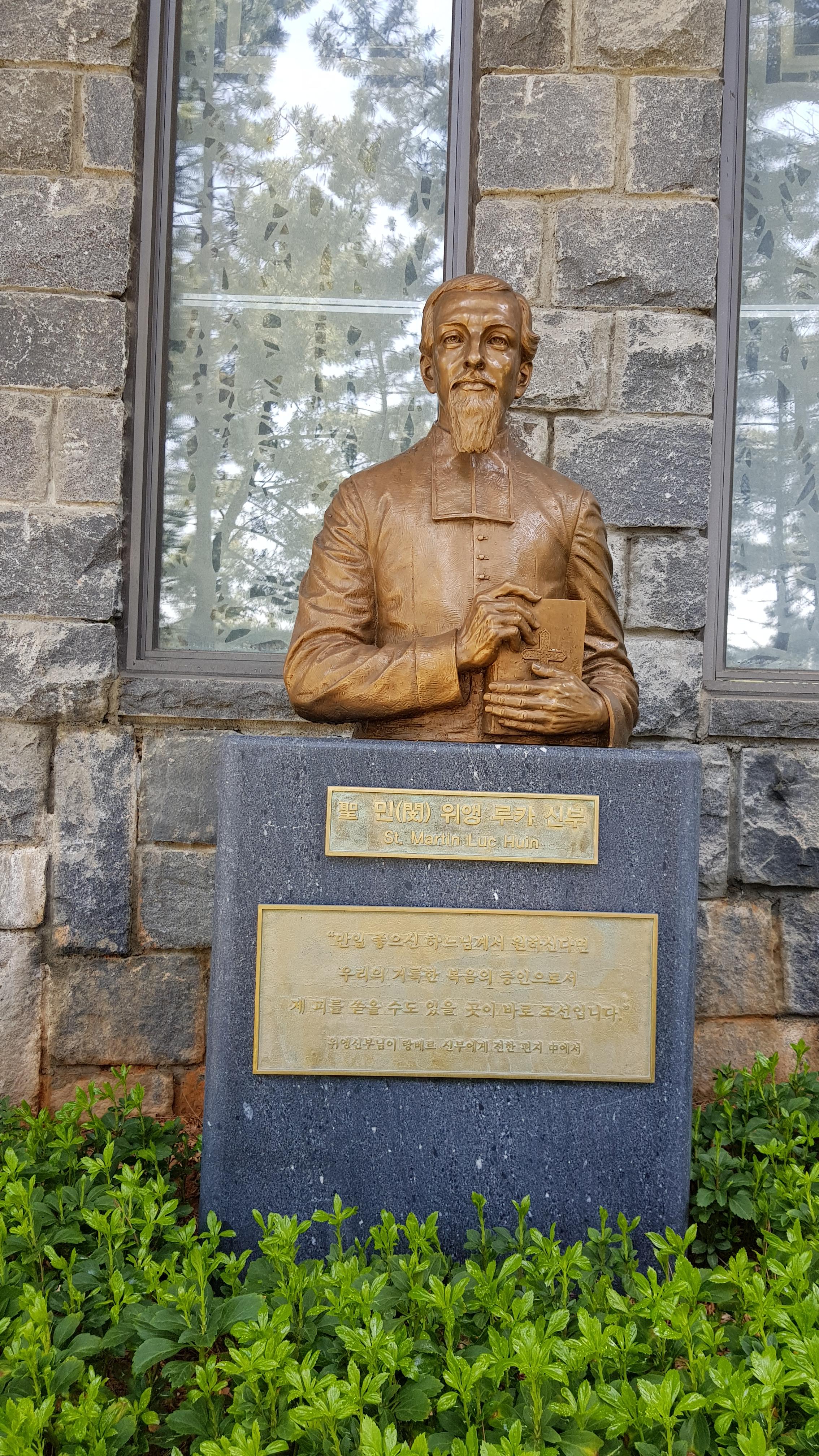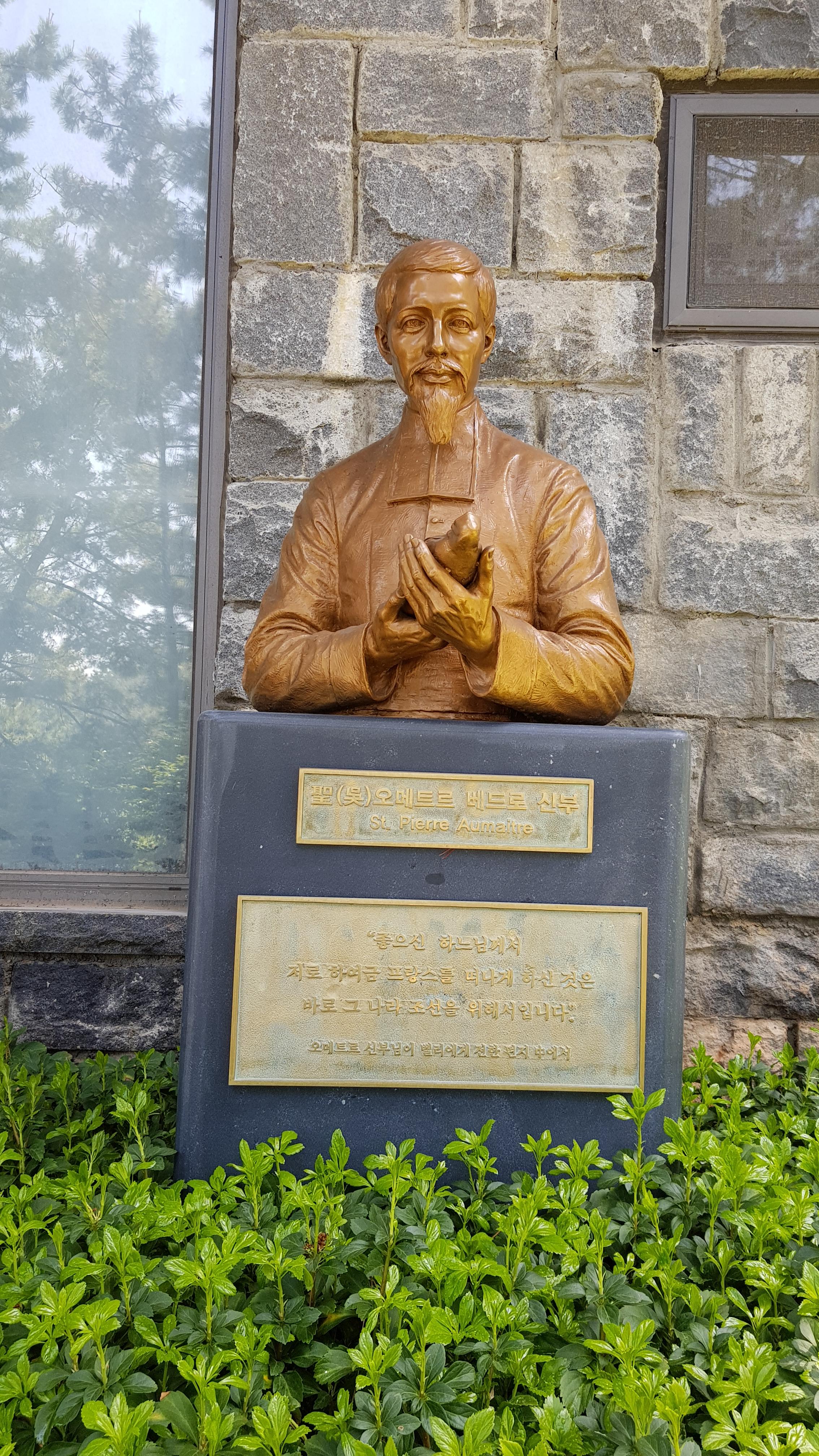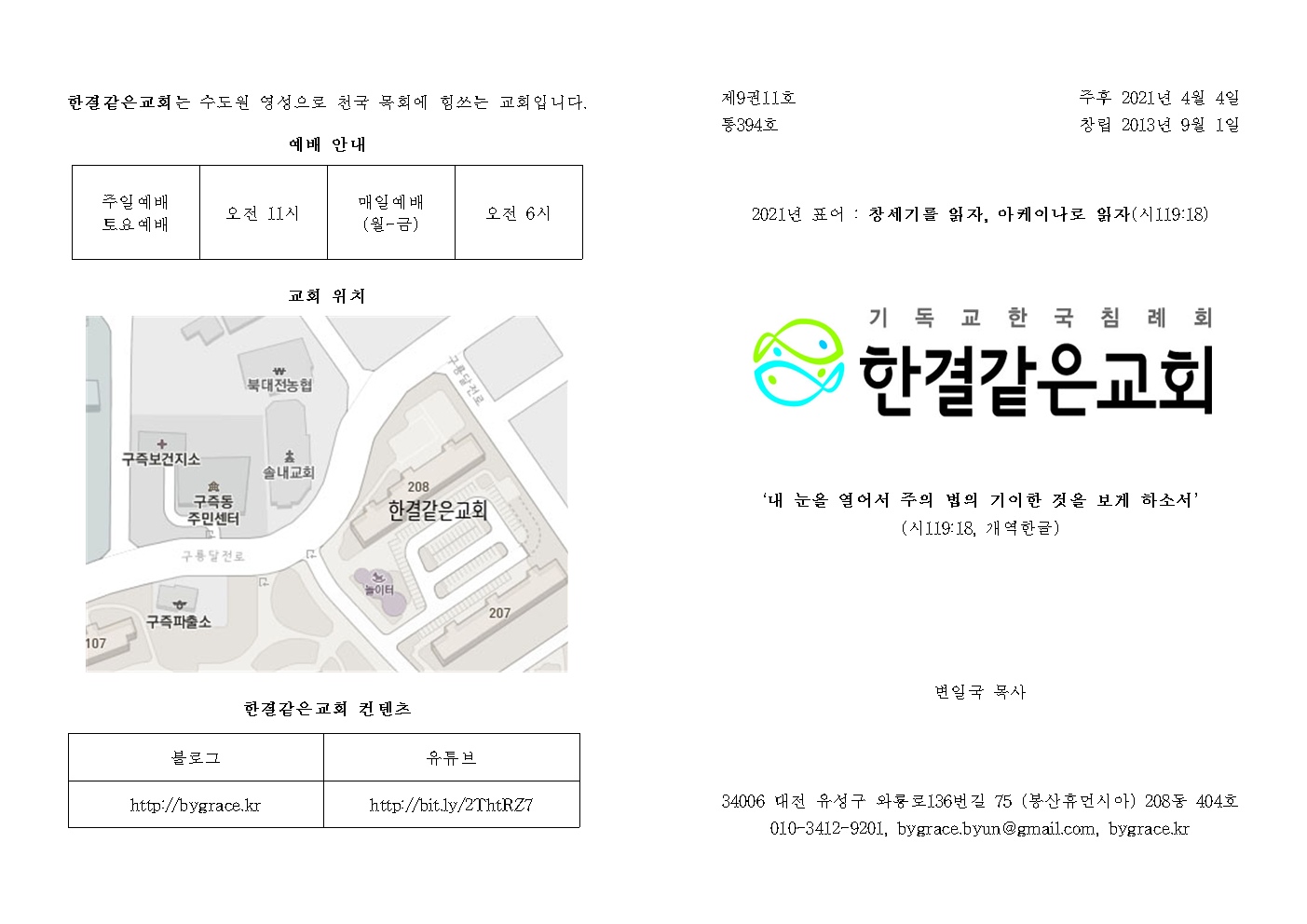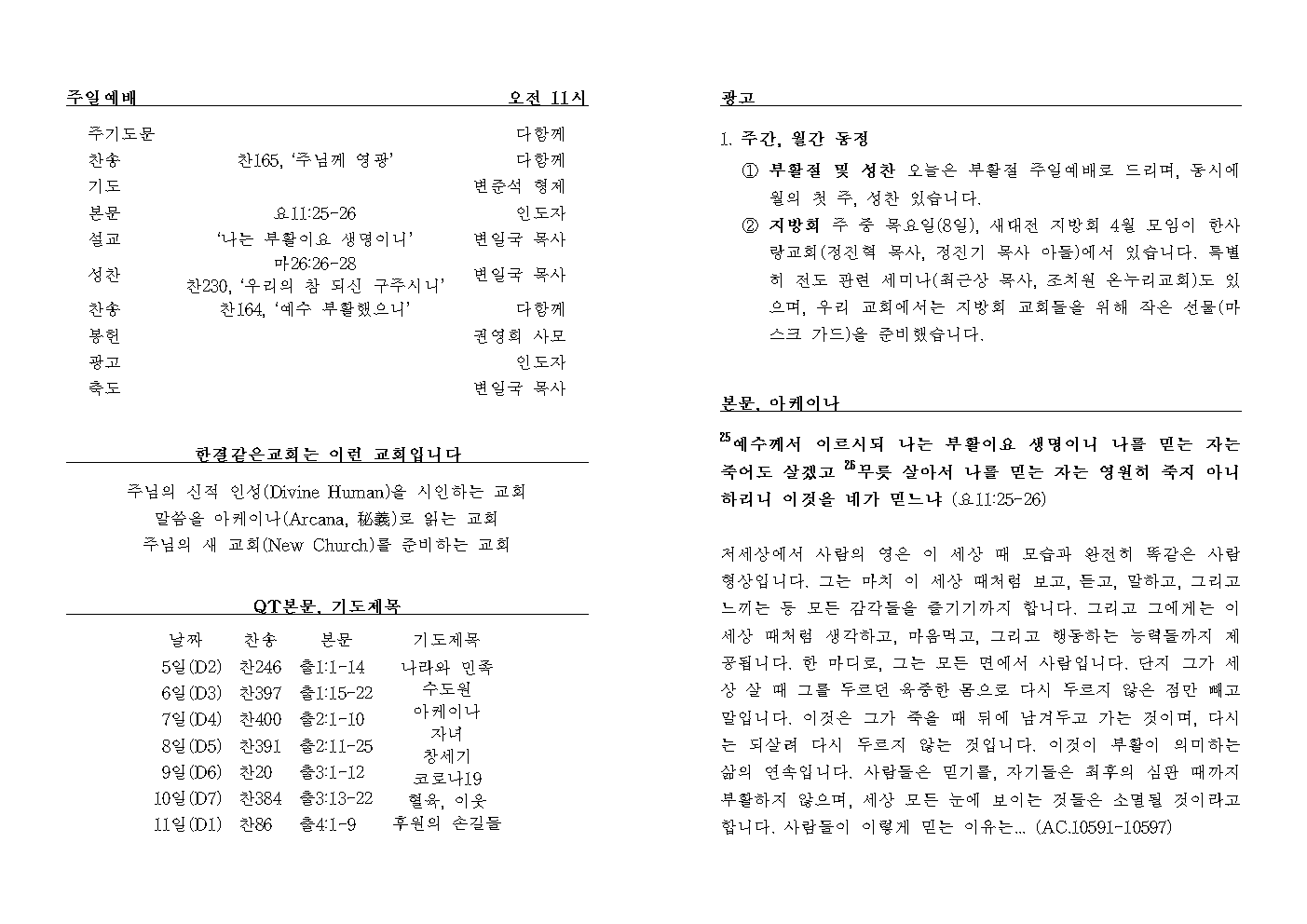AC.195.2-196.1
그런데 뱀은 여호와 하나님이 지으신 들짐승 중에 가장 간교하니라 뱀이 여자에게 물어 이르되 하나님이 참으로 너희에게 동산 모든 나무의 열매를 먹지 말라 하시더냐 And the serpent was more subtle than any wild animal of the field which Jehovah God had made; and he said unto the woman, Yea, hath God said, Ye shall not eat of every tree of the garden? (창3:1)
195. [2] 그래서 시편에서도 추론으로 사람을 유혹하는 자들을 가리켜 And so in David, speaking of those who seduce man by reasonings:
뱀 같이 그 혀를 날카롭게 하니 그 입술 아래에는 독사의 독이 있나이다 They sharpen their tongue like a serpent; the poison of the asp is under their lips (시140:3)
3악인은 모태에서부터 멀어졌음이여 나면서부터 곁길로 나아가 거짓을 말하는도다 4그들의 독은 뱀의 독 같으며 그들은 귀를 막은 귀머거리 독사 같으니 5술사의 홀리는 소리도 듣지 않고 능숙한 술객의 요술도 따르지 아니하는 독사로다 They go astray from the womb, speaking a lie. Their poison is like the poison of a serpent, like the deaf poisonous asp that stoppeth her ear, that she may not hear the voice of the mutterers, of a wise one that charmeth charms [sociantis sodalitia] (시58:3-5)
여기 ‘뱀의 독’이라는 표현은, 사람들로 하여금 지혜로운 사람이 하는 말이나 그들의 목소리조차 작정하고 듣지 않게 하는 그런 추론들을 가리킵니다. Reasonings that are of such a character that the men will not even hear what a wise one says, or the voice of the wise, are here called the “poison of a serpent.”
그래서 ‘귀를 막은 귀머거리 독사’라는 표현이 고대인들 사이에서는 일종의 잠언이 되었습니다. Hence it became a proverb among the ancients, that “The serpent stoppeth the ear.”
아모스에 In Amos:
19마치 사람이 사자를 피하다가 곰을 만나거나 혹은 집에 들어가서 손을 벽에 대었다가 뱀에게 물림 같도다 20여호와의 날은 빛 없는 어둠이 아니며 빛남 없는 캄캄함이 아니냐 As if a man came into a house, and leaned his hand on the wall, and a serpent bit him. Shall not the day of Jehovah be darkness and not light? even thick darkness, and no brightness in it? (암5:19-20)
‘손을 벽에 대었다가’는 자기 자신한테서 나오는 힘을 말하며, 감각적인 것들을 신뢰한 결과, 여기서 말하는 장님이 되는 것입니다. The “hand on the wall” means self-derived power, and trust in sensuous things, whence comes the blindness which is here described.
[3] 예레미야에서, In Jeremiah:
22애굽의 소리가 뱀의 소리 같으리니 이는 그들의 군대가 벌목하는 자 같이 도끼를 가지고 올 것임이라 23여호와의 말씀이니라 그들이 황충보다 많아서 셀 수 없으므로 조사할 수 없는 그의 수풀을 찍을 것이라 24딸 애굽이 수치를 당하여 북쪽 백성의 손에 붙임을 당하리로다 The voice of Egypt shall go like a serpent, for they shall go in strength, and shall come to her with axes as hewers of wood. They shall cut down her forest, saith Jehovah, because it will not be searched; for they are multiplied more than the locust, and are innumerable. The daughter of Egypt is put to shame; she shall be delivered into the hand of the people of the north (렘46:22-24)
‘애굽’은 주님의 것들을 감각과 기억-지식들을 가지고 추론하는 걸 말합니다. “Egypt” denotes reasoning about Divine things from sensuous things and memory-knowledges.
‘뱀의 소리’는 그런 추론들을, Such reasonings are called the “voice of a serpent”;
그리고 ‘북쪽 백성’은 그런 일로 말미암아 야기되는 블라인드니스, 곧 앞을 못 보는 것을 말합니다. and the blindness thereby occasioned, the “people of the north.”
욥기에, In Job:
16그는 독사의 독을 빨며 뱀의 혀에 죽을 것이라 17그는 강 곧 꿀과 엉긴 젖이 흐르는 강을 보지 못할 것이요 He shall suck the poison of asps; the viper’s tongue shall slay him. he shall not see the brooks, the flowing rivers of honey and butter (욥20:16-17)
‘강 곧 꿀과 엉긴 젖이 흐르는 강’은 영적이고 천적인 일들인데 그저 추론만 하는 자들의 눈엔 절대 보이지 않는 것입니다. “Rivers of honey and butter” are things spiritual and celestial, which cannot be seen by mere reasoners;
‘독사의 독’, ‘뱀의 혀’는 추론의 일들을 말합니다. reasonings are called the “poison of the asp” and the “viper’s tongue.”
뱀 관련, 더 자세한 건 아래 14절, 15절을 보시면 됩니다. See more respecting the serpent below, at verses 14 and 15.
196. 고대에 ‘뱀’으로 부르던 사람들은 계시의 일들보다는 감각의 일들을 더 마음에 들어 했습니다. In ancient times those were called “serpents” who had more confidence in sensuous things than in revealed ones.
지금도 여전히 그러나 훨씬 더 악화되었습니다. 지금은 사람들이, 볼 수 없고, 느낄 수 없는 모든 것을 그저 안 믿기만 하는 게 아니라, 그때 고대에는 알려지지 않았던 새로운 지식들을 가지고는 ‘절대 고분고분 믿지 않겠다’ 작정들을 하기 때문이며, 그 결과, 자신들을 훨씬 더 심각한 어두움 가운데로 내몰고 있기 때문입니다. But it is still worse at the present day, for now there are persons who not only disbelieve everything they cannot see and feel, but who also confirm themselves in such incredulity by knowledges [scientifica] unknown to the ancients, and thus occasion in themselves a far greater degree of blindness.
이런 사람들이 어떻게 스스로를 장님이 되게 하는지, 그래서 정말 아무 것도 못 보고, 못 듣게 하는지, 또한 이들은 천국의 일들을 감각과 기억-지식들, 그리고 철학을 가지고 결론을 내리는 사람들인데, 말씀에서 자주 ‘귀머거리 독사’, ‘날으는 뱀’이라고 하는 사람들입니다. 이런 것들은 정말 아주 치명적인 것입니다. 이상과 같은 내용이 알려질 수 있도록 이런 사람들이 영에 대해서는 무엇을 믿고 있는지 한 가지 예를 들어 설명 드리겠습니다. In order that it may be known how those blind themselves, so as afterwards to see and hear nothing, who form their conclusions concerning heavenly matters from the things of sense, of memory-knowledge, and of philosophy, and who are not only “deaf serpents,” but also the “flying serpents” frequently spoken of in the Word, which are much more pernicious, we will take as an example what they believe about the spirit.
'한결같은교회 > 한결같은교회.예배' 카테고리의 다른 글
| 주일예배(4/11), '동산 중앙에 생명 나무가 있는 사람들'(창3:2-3) (0) | 2021.04.11 |
|---|---|
| 토요예배(4/10), '뱀, the sensuous part of man'(창3:1) (0) | 2021.04.10 |
| 매일예배(4/8), '뱀(1)'(창3:1) (0) | 2021.04.08 |
| 매일예배(4/7), 'The third state of the most ancient church is...'(창3:1-13) (0) | 2021.04.07 |
| 매일예배(4/6), 'When the celestial angels are with...'(창3 오프닝) (1) | 2021.04.06 |